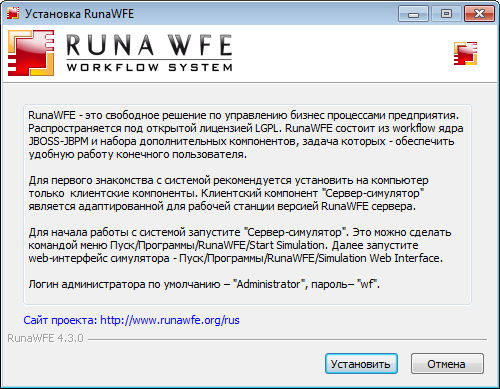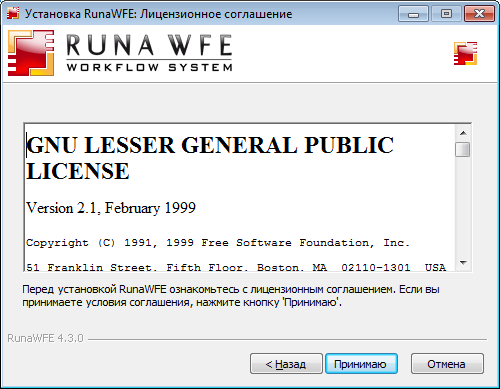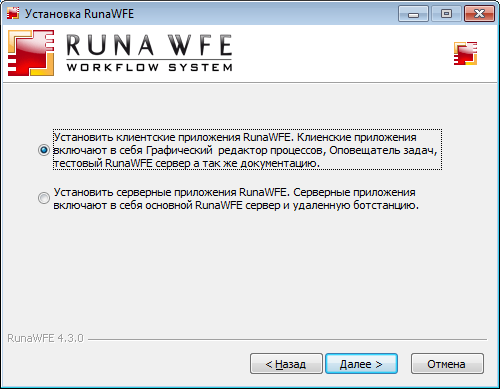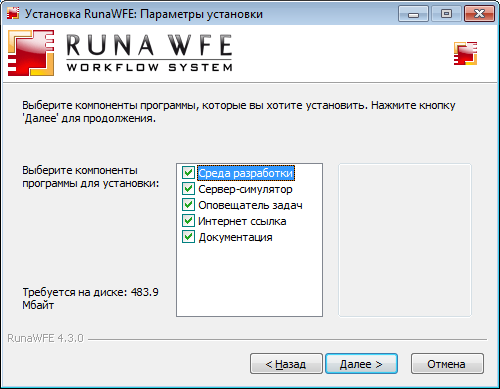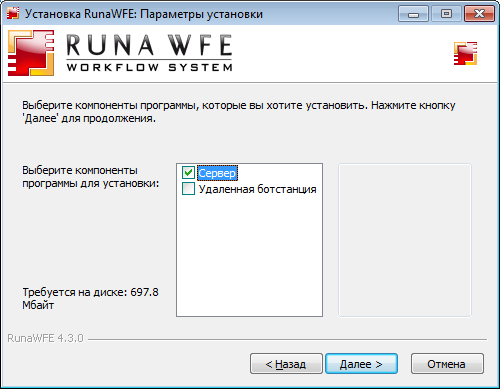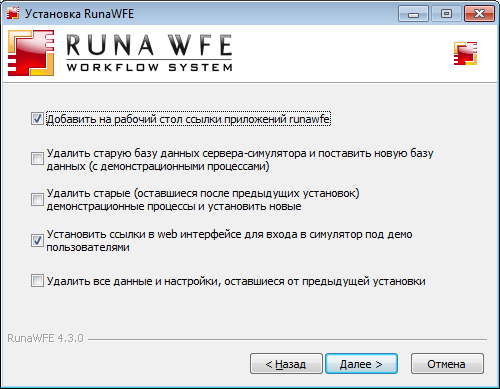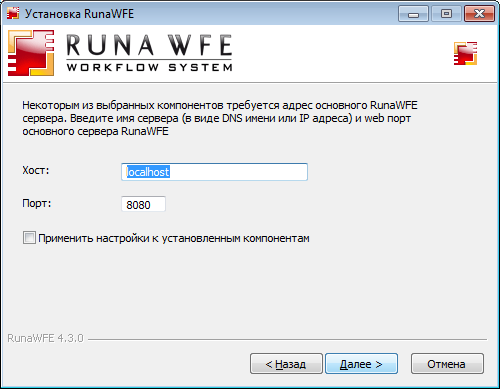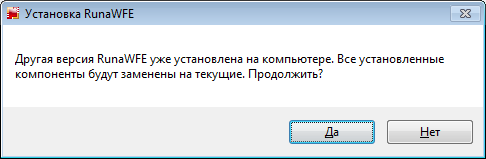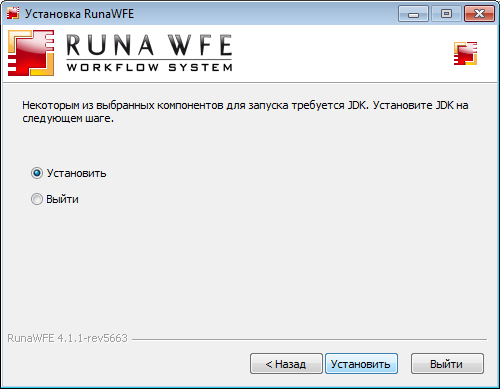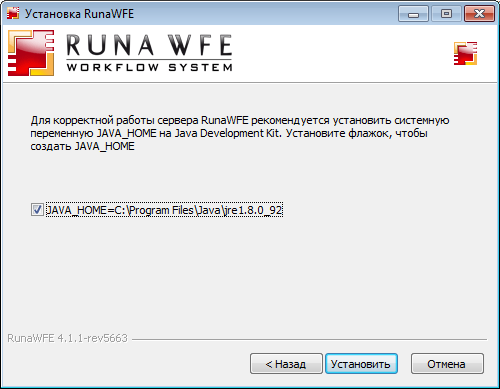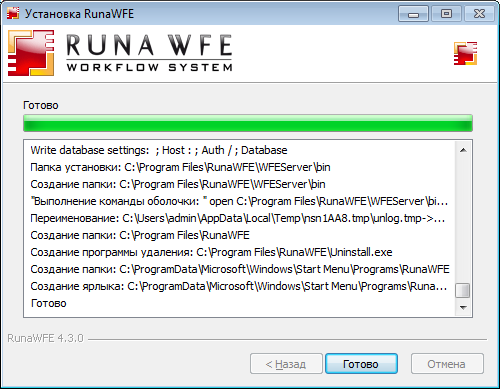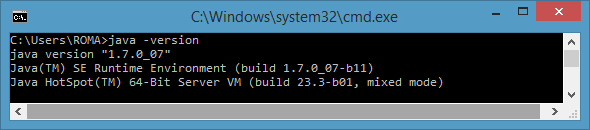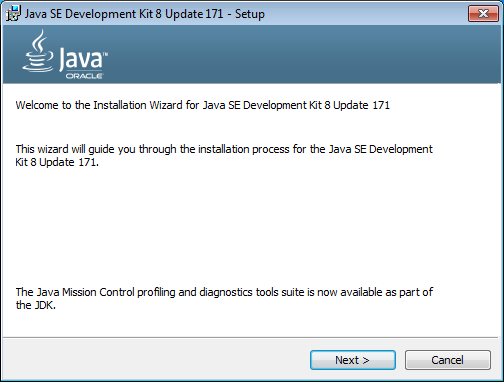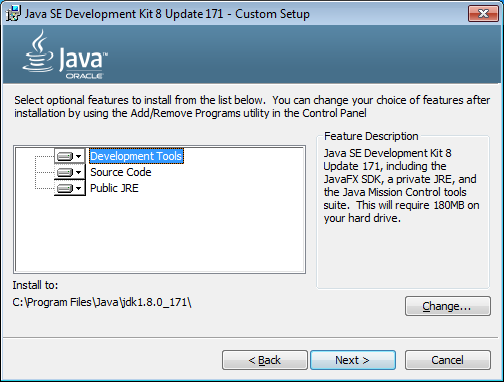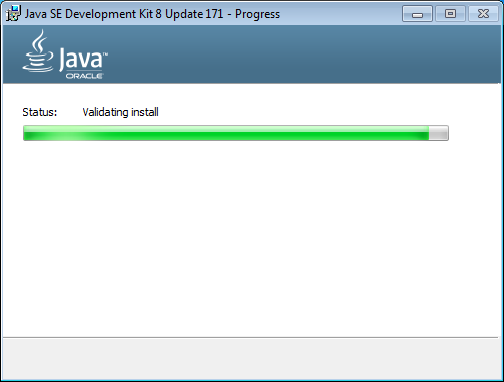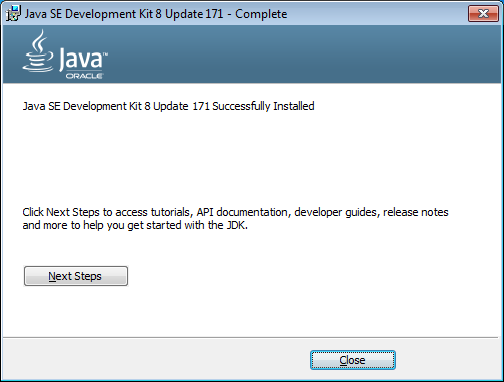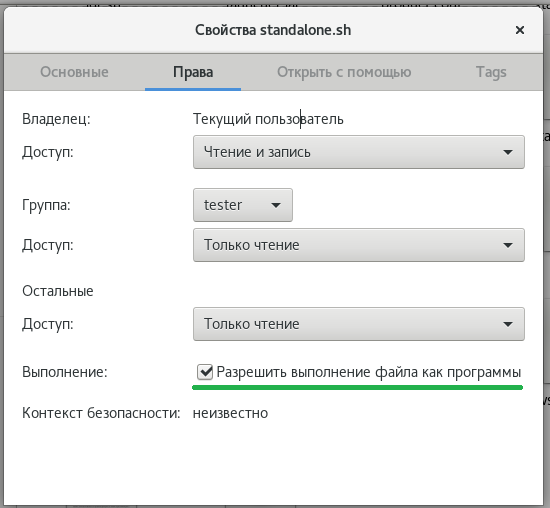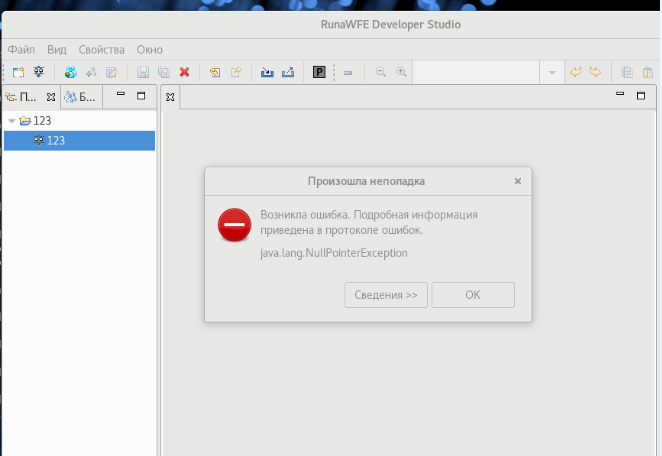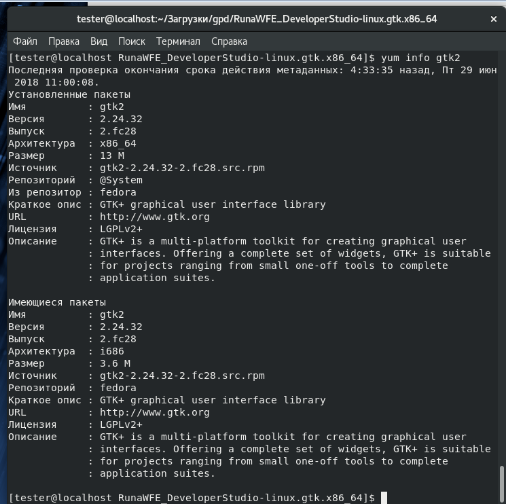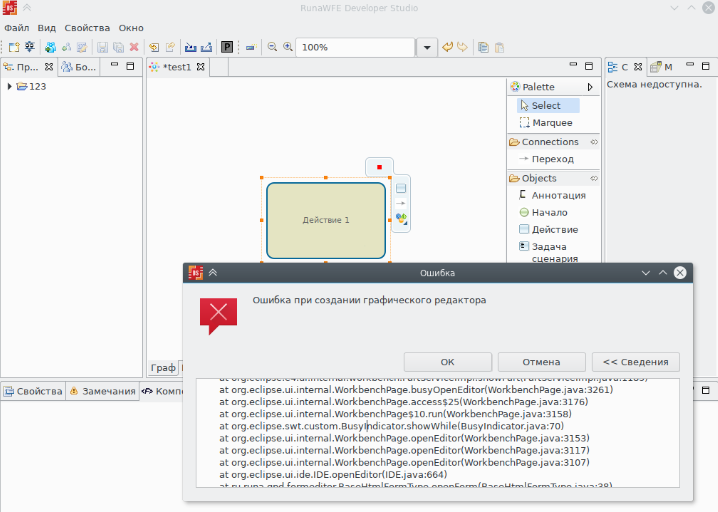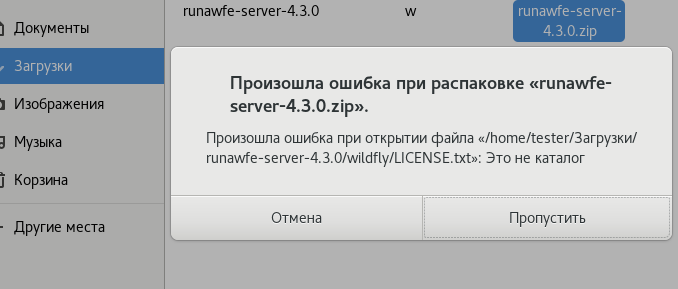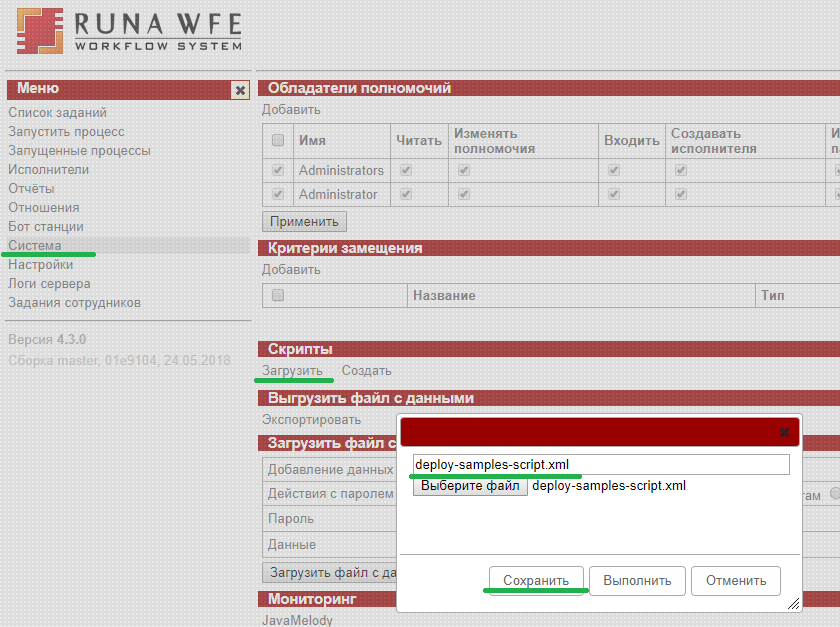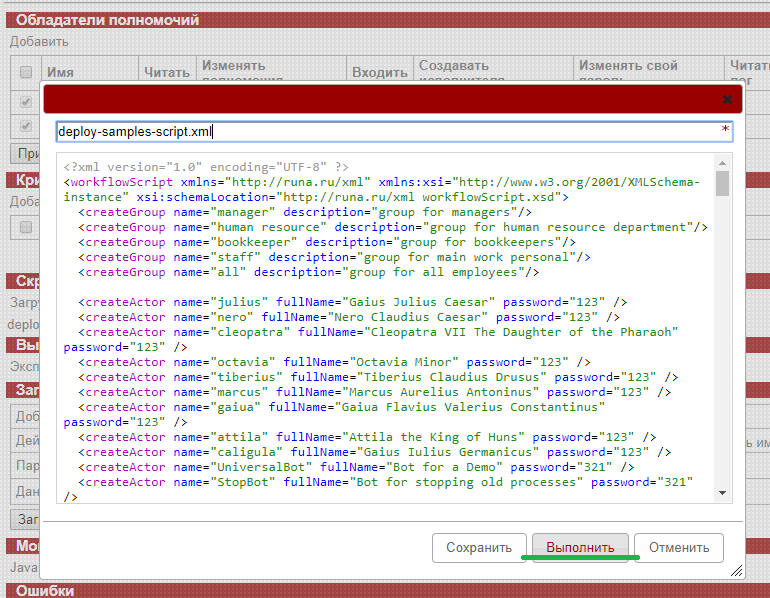InstallationGuide
Руководство по установке
Версия 4.6.0
© 2015-2025, ООО "Процессные технологии"
# Аппаратные требования
Сервер - компьютер с размером ОЗУ >= 1Гб, свободное место на диске 2Гб, Операционная система – Windows (WinXP и выше), Linux (AltLinux, Debian, Ubuntu, Mint, Fedora), Sun Solaris, Mac OS.
Клиентский компьютер - должен допускать установку интернет браузера, поддерживающего HTML 4.0 (Замечание. Начиная с версии RunaWFE 4.2.0 не поддерживается браузер IE версии 6 и 7)
# Необходимое программное обеспечение
Для работы RunaWFE необходимо наличие установленного в системе комплекта Java Development Kit (JDK).
До версии 4.3.0 RunaWFE поддерживала JAVA 6, 7. Начиная с версии 4.3.0 введена поддержка JAVA версии 8, и отказ от JAVA 6. Начиная с 4.4.0 используется только JAVA 8.
В дальнейшем планируется отказ от jboss (java7), поэтому рекомендуется использовать версию на базе wildfly java8.
RunaWFE на базе java8 использует сервер WildFly Full 10.0.0.Final (ранее jboss).
Установленную версию Java можно определить, выполнив последовательно в командной строке
для Windows
java -version %JAVA_HOME%/bin/java -version
для Linux или Mac OS
java -version $JAVA_HOME/bin/java -version
Java SE Development Kit 8 - можно свободно загрузить здесь
# Варианты распространения RunaWFE
RunaWFE распространяется в следующих вариантах:
- в виде специализированных дистрибутивов для конкретных операционных систем
- в виде исполнимых файлов java-машины
- в исходных кодах
# Специализированные дистрибутивы
Текущая версия RunaWFE распространяемая в виде специализированных дистрибутивов представлена только для ОС Windows.
Для ОС "ALT Linux 8" есть возможность установки RunaWFE из стабильного бранча p8.
Для других ОС используйте варианты в виде исполнимых файлов java-машин либо сборки из исходных кодов.
Перечислим компоненты системы, которые можно установить при помощи специализированных дистрибутивов.
Компоненты, относящиеся к клиентской части системы:
- Клиент (web-интерфейс)
- Среда разработки
- Симулятор бизнес-процессов
- Компонент, сигнализирующий о поступивших задачах
Компоненты, относящиеся к серверной части системы:
- RunaWFE – сервер
- Бот-станция
Механизм совместной работы компонентов:
На одном сервере запускается RunaWFE – сервер
На нескольких серверах могут быть запущены бот-станции
На клиентских компьютерах запускается браузеры или специальные компоненты, сигнализирующие о поступивших задачах. (В окне этого компонента открывается браузер, в который загружается web-интерфейс системы)
На клиентских компьютерах может быть запущена Среда разработки, а также симулятор бизнес-процессов.
Описание функциональности компонентов системы
RunaWFE – сервер содержит определения загруженных в него бизнес-процессов и выполняющиеся экземпляры бизнес-процессов.
Бот станции содержат ботов, которые периодически опрашивают RunaWFE – сервер.
Если выполняющиеся на RunaWFE – сервере экземпляры бизнес-процессов содержат задачи для ботов, загруженных в бот-станцию, то боты выполняют эти задачи и возвращают результаты работы на RunaWFE – сервер.
При помощи web-интерфейса системы пользователь может:
- Получать, фильтровать, выполнять задачи, генерируемые экземплярами бизнес-процессов
- Запускать новые экземпляры бизнес-процессов
- Просматривать состояния выполняющихся экземпляров бизнес-процессов
- Загружать файлы-архивы, содержащие определения бизнес-процессов в систему
При помощи web-интерфейса системы администратор может:
- Создавать-удалять пользователей и группы пользователей
- Включать (исключать) пользователей в группы.
- Раздавать права на объекты системы пользователям и группам пользователей
- Принудительно останавливать экземпляры бизнес-процессов
- Добавлять, изменять правила замещения пользователей
При помощи Среды разработки аналитик может разрабатывать бизнес-процессы и экспортировать их в файлы-архивы в файловую систему.
При помощи симулятора бизнес-процессов можно тестировать разработанные бизнес-процессы на условной конфигурации на клиентском компьютере аналитика, не загружая их в промышленную систему.
Замечание. RunaWFE – сервер уже содержит в себе локальную бот-станцию. Поэтому предполагается, что установить бот-станцию как отдельный компонент можно только на компьютер, на котором не установлен RunaWFE – сервер.
Замечание. RunaWFE – сервер и симулятор не должны быть установлены на один компьютер.
# OC Windows
Специализированные дистрибутивы RunaWFE для ОС Windows поставляются в виде исполняемого EXE файлов или ISO образов, которые могут быть записаны на диск.
EXE:
ISO:
Внимание, не допускается использование дистрибутива не соответствующего разрядности вашей операционной системы и необходима java версии 8.
Рассмотрим процесс установки RunaWFE.
Запустите на выполнение файл RunaWFE-4.1.1-*.exe, или вставьте диск в дисковод (в случае дистрибутива на CD-диске). Появится экран описания проекта RunaWFE. Нажмите "установить", прочтите сообщение о LGPL лицензии.
После утвердительного ответа на вопрос о принятии условий лицензии появится выбор – установить на компьютер клиентские или серверные компоненты RunaWFE
Выбор клиентских:
Выбор серверных компонентов:
После выбора компонентов нажмите Далее, и выберите варианты установки
Для полной переустановки без сохранения данных рекомендуется использовать опцию "Удалить все данные и настройки, оставшиеся от предыдущей установки"
Далее
Если в системе присутствует предыдущая версия RunaWFE, инсталлятор это определит. Все компоненты будет предложено заменить на новые.
Если в системе отсутствует java или ее версия ниже чем необходима, инсталлятор предложит установить соответствующую версии RunaWFE.
Также важно значение системной переменной JAVA_HOME. Инсталлятор предупредит в случае обнаружения не соответствия версии или отсутствия переменной, и изменит ее автоматически.
Далее
Для первого знакомства с системой рекомендуется установить на компьютер клиентские компоненты. Клиентский компонент "симулятор" является адаптированной для рабочей станции версией RunaWFE сервера, этот компонент содержит в себе локальную бот-станцию. Поэтому клиентских компонентов достаточно для того, чтобы познакомиться со всей функциональностью RunaWFE.
После установки клиентских компонентов RunaWFE, работать с системой можно через системное меню ( Пуск / Программы / RunaWFE) или через расположенные на рабочем столе иконки.
Для возможности запуска и выполнения бизнес-процессов необходимо запустить RunaWFE сервер (симулятор). Симулятор можно запустить, например, командой меню Пуск / Программы / RunaWFE / Start Simulation. Далее для работы с системой через web-интерфейс рекомендуется выполнить команду Пуск / Программы / RunaWFE / Simulation Web Interface. Логин администратора по умолчанию – "Administrator" (существенно, что с большой буквы), пароль администратора – "wf".
Основным компонентом системы является RunaWFE сервер (В варианте установки клиентских компонентов - Симулятор). Остальные компоненты – дополнительные. При установленном RunaWFE сервере (симуляторе) для работы с системой достаточно только наличия Web-браузера.
# Переход с дистрибутива RunaWFE на базе jboss java7 на RunaWFE на базе wildfly java8
Внимание. Особым случаем есть переход с java7 jboss на wildfly с поддержкой java8, в этом случае после установки RunaWFE потребуется внести изменения в системную переменную path.
Добавьте путь к каталогу java bin, в зависимости от разрядности установленной версии java.
Выполните в командной строке (с правами администратора),
x64
setx -m path "%path%;C:\Program Files\Java\jre1.8.0_181\bin"
x86
setx -m path "%path%;C:\Program Files (x86)\Java\jre1.8.0_181\bin"
Или используйте GUI
В Windows 10 и Windows 8
- В строке "Поиск" выполните поиск: Система (Панель управления)
- Нажмите на ссылку "Дополнительные параметры системы".
- Нажмите "Переменные среды". В разделе "Переменные среды" выберите переменную path. Нажмите "Изменить".
- В открывшемся окне добавьте строку (в зависимости от разрядности и версии установленной java, см. выше)
;C:\Program Files\Java\jre1.8.0_181\bin
- Нажмите ОК. Закройте остальные открытые окна, нажимая ОК.
В Windows 7
- На рабочем столе правой кнопкой нажмите на значок "Компьютер".
- В контекстном меню выберите "Свойства".
- Нажмите на ссылку "Дополнительные параметры системы".
- Нажмите "Переменные среды". В разделе "Переменные среды" выберите переменную path. Нажмите "Изменить".
- В открывшемся окне добавьте строку (в зависимости от разрядности и версии установленной java, см. выше)
;C:\Program Files\Java\jre1.8.0_181\bin
# OC Linux
Для ОС "ALT Linux 8" пакеты RunaWFE представлены в репозиториях p8 и Sisyphus.
Для других дистрибутивов семейства Linux отсутствуют специализированные пакеты, используйте варианты в виде исполнимых файлов java-машин либо сборки из исходных кодов..
Рассмотрим установку пакетов RunaWFE в ОС "ALT Linux 8"
Пакеты RunaWFE представлены в репозиториях p8 и Sisyphus (подключение репозитория Sisyphus)
- выполните обновление локального индекса пакетов до последних изменений в репозиториях
sudo apt-get update
- установите jdk версии 8
sudo apt-get install java-1.8.0-openjdk
- установите пакеты RunaWFE (сервер, среда разработки и оповещатель о поступивших задачах)
sudo apt-get install runawfe-server runawfe-gpd runawfe-notifier
Для запуска сервера используйте соответствующий значок в меню "Запуск сервера RunaWFE" в категории "Офис", или воспользуйтесь командой
sudo service runawfe start
Для остановки используйте пункт "Остановка сервера RunaWFE" или команду
sudo service runawfe stop
Web интерфейс должен быть доступен по адресу http://localhost:28080/wfe
Замечание. В версиях сервера для ALTLinux изменен порт подключения к серверу на 28080.
Конфигурационные файлы сервера расположены в директории /usr/share/wildfly-as/standalone/configuration/ , используется конфигурация из файла standalone-runa.xml
Для запуска Среды разработки используйте значок в меню или команду
runawfe-gpd
Для запуска Оповещателя используйте значок в меню или команду
runawfe-notifier
# OC Macintosh
Для ОС Macintosh на текущий момент отсутствуют специализированные дистрибутивы, используйте вариант в виде исполнимых файлов java-машины (см. следующий раздел).
# RunaWFE в случае распространения в виде исполнимых файлов java-машины
В этом случае RunaWFE распространяется в виде файла-архивов, содержащих откомпилированный код, а также все необходимые конфигурационные файлы и библиотеки.
Файл-архив сервера Среда исполнения.
Файл-архив среды разработки (надо выбрать файл в зависимости от типа и разрядности ОС)
- Среда разработки для Linux32
- Среда разработки для Linux64
- Среда разработки для Windows32
- Среда разработки для Windows64
- Среда разработки для MacOS
Важно! Для OC Macintosh После скачивания и разархивирования файла надо перенести значок Developer Studio из папки загрузок в Applications
Файл-архив оповещателя
# Установка java машины
RunaWFE в случае распространения в виде исполнимых файлов java-машины требует установленную в системе JAVA версии 8.
Проверить установленную в системе версию JAVA можно с помощью команды
java -version
Например из следующего скриншота видно, что в системе установлена и используется Java машина 7-й версии для 64-х разрядной ОС.
Установка Java в Linux выполняется с помощью соответствующего ОС инструмента для работы с пакетами. Например, для ALT Linux это может быть apt-get
sudo apt-get install java-1.8.0-openjdk
Далее рассмотрим пример процесса установки java для ОС Windows.
Java SE Development Kit 8 - можно свободно загрузить здесь
Запустите загруженный exe инсталлятор и нажмите Далее (Next)
Используйте путь установки "по умолчанию"
Нажмите Далее
Закройте окно инсталлятора (кнопка Close) после успешной установки
# Установка и запуск сервера
Распакуйте файл-архив сервера в произвольную папку.
Для запуска сервера в Windows используйте файл - standalone.bat
Для запуска в Linux файл - standalone.sh
запуск из терминала в Linux
sh standalone.sh
или
./standalone.sh
Обратите внимание, должно быть разрешено выполнение файла standalone.sh как программы.
или с помощью базовой команды
chmod +x standalone.sh
# Остановка и перезапуск сервера
Для остановки сервера воспользуйтесь одним из предложенных ниже способом.
1). В случае запуска сервера из терминала просто нажмите комбинацию CTRL+C
2). Использование jboss-cli
- перейдите в директорию <$JBOSS_HOME>/bin
- выполните
В командной строке Windows
> jboss-cli.bat --connect command=:shutdown
В терминале Linux
$ sh ./jboss-cli.sh --connect command=:shutdown
3). Использование jboss-modules.jar
- перейдите в директорию <$JBOSS_HOME>
- выполните
$ java -Djboss.modules.system.pkgs=com.sun.java.swing -jar ./jboss-modules.jar -mp ./modules org.jboss.as.cli --commands=connect,:shutdown
Для перезапуска сервера, используйте команду reload
в случае Windows
> jboss-cli.bat --connect command=:reload
в случае Linux
$ sh ./jboss-cli.sh --connect command=:reload
или
$ java -Djboss.modules.system.pkgs=com.sun.java.swing -jar ./jboss-modules.jar -mp ./modules org.jboss.as.cli --commands=connect,:reload
# Установка и запуск среды разработки
Разархивируйте файл-архив среды разработки в произвольную папку. (надо выбрать файл в зависимости от типа и разрядности ОС)
В случае ОС Linux или macOS дайте права на выполнение файлу runa-gpd.
Важно! Для OC macOS. После скачивания и разархивирования файла надо перенести значок Developer Studio из папки загрузок в Applications.
Для файла "runa-gpd.app/Contents/MacOS/runa-gpd" нужно установить разрешение на запуск (x) для всех пользователей.
chmod +x runa-gpd.app/Contents/MacOS/runa-gpd
Запустите:
runa-gpd.exe (в случае ОС Windows) runa-gpd (в случае ОС Linux или macOS)
# Установка и запуск клиента-оповещателя
Распакуйте файл-архив клиента-оповещателя в произвольную папку.
Для запуска клиента-оповещателя в случае ОС Windows используйте файл - run.bat
Для запуска клиента-оповещателя в случае ОС Linux запустите файл - run.sh
Замечание. Для линукс-дистрибутивов предыдущих версий требуется сделать следующее:
Замените в run.sh строку
$JAVA_HOME/bin/java -Dorg.eclipse.swt.browser.UseWebKitGTK=true -cp ".:rtn.jar:swt-gtk.jar" ru.runa.notifier.PlatformLoader
на
java -Dorg.eclipse.swt.browser.UseWebKitGTK=true -Drtn.log.dir="$HOME" -cp ".:rtn.jar:swt-gtk.jar" ru.runa.notifier.PlatformLoader
# RunaWFE в случае распространения в виде исходных текстов
Процесс сборки сервера описан в руководстве разработчика.
Процесс сборки Среды разработки описан в руководстве разработчика.
Процесс сборки оповещателя описан в руководстве разработчика.
# Возможные проблемы и их решения
# OC Linux
# Не открывается окно графа процесса в DevStudio
Для работы DevStudio 4.3.0 в Linux требуется установленный в системе пакет GTK+. Рекомендуется использовать версию 3.x
Однако в некоторых операционных системах были обнаружены проблемы с открытием окна графа БП, несмотря на присутствие gtk3
В частности такая проблема наблюдается в Fedora 28, при наличии установленного пакета
gtk3.x86_64 3.22.30-1.fc28
В качестве возможного решения можно попробовать запустить DevStudio на gtk+ версии 2:
- убедитесь в наличии в системе версии gtk2,
- добавьте в переменные окружения
SWT_GTK3=0
- запустите DevStudio из командной строки
./runa-gpd
# Не открывается редактор форм в DevStudio
Для работы редактора форм в DevStudio, в ОС Linux используется WebKitGTK+ https://www.webkitgtk.org/
Рекомендуется использовать версию 3.x
В случае установленного в системе пакета webkitgtk неподходящей версии (1.x) или вовсе его отсутствия, при попытке вызвать редактор форм могут возникать ошибки следующего вида
org.eclipse.swt.SWTError: No more handles [Browser style SWT.MOZILLA and Java system property org.eclipse.swt.browser.DefaultType=mozilla are not supported with GTK 3 as XULRunner is not ported for GTK 3 yet] at org.eclipse.swt.SWT.error(SWT.java:4559) at org.eclipse.swt.browser.MozillaDelegate.<init>(MozillaDelegate.java:57) at org.eclipse.swt.browser.Mozilla.create(Mozilla.java:655)
org.eclipse.swt.SWTError: No more handles at org.eclipse.swt.SWT.error(SWT.java:4559) at org.eclipse.swt.SWT.error(SWT.java:4448) at org.eclipse.swt.SWT.error(SWT.java:4419)
Решением данной проблемы будет установка с помощью системного пакетного менеджера достаточной для запуска версии webkitgtk.
Например,
- в Debian 9 помогла установка из репозитория libwebkitgtk версии 3.0-0,
apt-get install libwebkitgtk-3.0-0
- в Fedora 28 пакета в репозитории не оказалось, можно воспользоваться пакетом версии 2.x из репозитория Fedora 27 (http://ftp.gwdg.de/pub/opensuse/repositories/home:/zhonghuaren/Fedora_27/x86_64/webkitgtk-2.4.11-8.1.x86_64.rpm)
dnf install webkitgtk-2.4.11-8.1.x86_64.rpm
# Ошибка распаковки файл-архива
В случае проблем с распаковкой файл-архива, содержащего сервер или DevStudio,
воспользуйтесь следующими рекомендациями:
- попробуйте скачать архив заново, возможно архив был загружен с ошибками
- используйте другой менеджер архивов для распаковки, возможно используется устаревшая версия
# Как войти в систему
Откройте web-браузер по адресу http://wfserver:8080/wfe
Здесь <wfserver> - адрес сервера. При установке RunaWFE на локальный компьютер надо заменить <wfserver> на localhost (http://localhost:8080/wfe)
Замечание. В случае операционной системы AltLinux порт 8080 занят системными службами, поэтому в этом случае используется другой порт. Как правило, это порт 28080. Т.е в случае ОС AltLinux откройте web-браузер по адресу http://wfserver:28080/wfe
Замечание. В случае использования протокола SSL надо использовать другой адрес: https://wfserver:8443/wfe
Браузер должен показать страницу ввода логина и пароля пользователя.
Логин и пароль администратора системы по умолчанию (в логине и пароле необходимо учитывать регистр):
Логин: Administrator
Пароль: wf
Замечание. Файлы, соответствующие демонстрационным процессам, находятся в папке $DIST_ROOT/samples.
# Демо-конфигурация
В случае установки симулятора со специализированных дистрибутивов для Windows, на сервере автоматически будет развернута конфигурация с набором демо данных (пользователи, процессы, бот станция и т.д. ).
В случае использования RunaWFE в виде исполнимых файлов java-машины, демо-конфигурацию можно установить используя специальный скрипт. Для этого выполните следующие действия:
- запустите сервер
- перейдите в пункт меню "Система", раздел "Скрипты"
- нажмите на ссылку "Загрузить"
- в открывшемся окне перейдите в каталог ..\wildfly\adminkit\scripts\ и выберите файл deploy-samples-script.xml
- введите название deploy-samples-script.xml и нажмите "Сохранить"
- кликните по ссылке на созданный скрипт, и нажмите "Выполнить"
Признаком успешной установки демо-конфигурации, будет сообщение "Скрипт успешно выполнен".
Далее импортируйте с сервера демо процессы и бот станцию в среду разработки.
Кроме того, данные на сервер можно загрузить использую файл с данными (archive.datafile), подробнее в руководстве по экспорту и загрузке файла с данными.