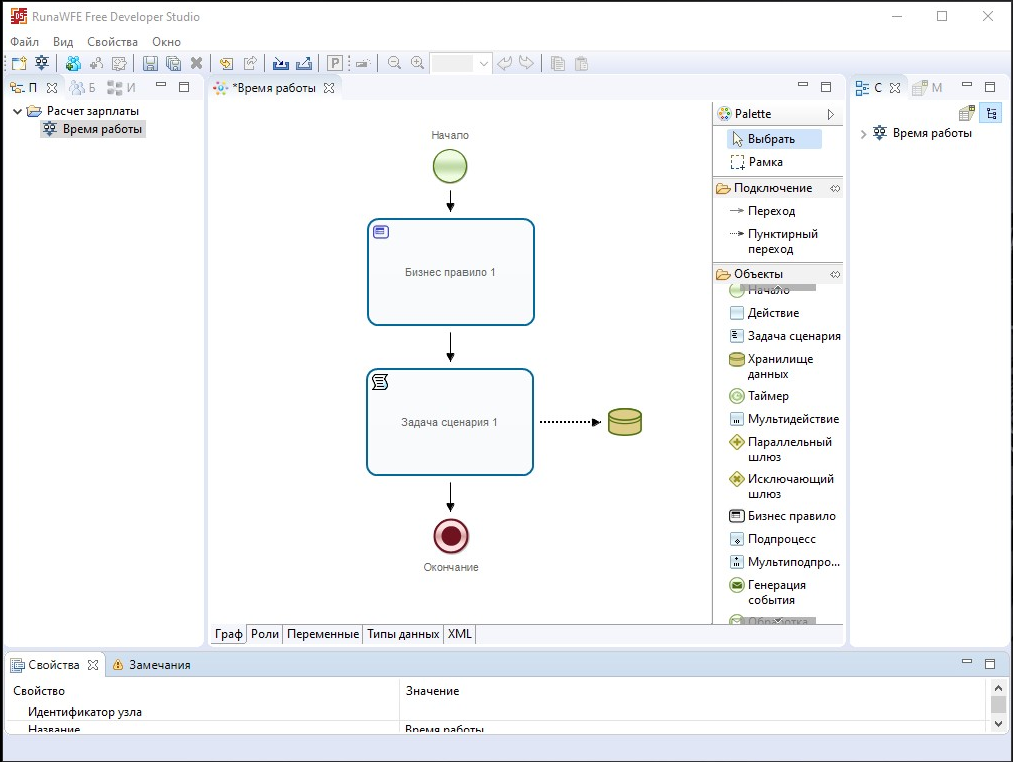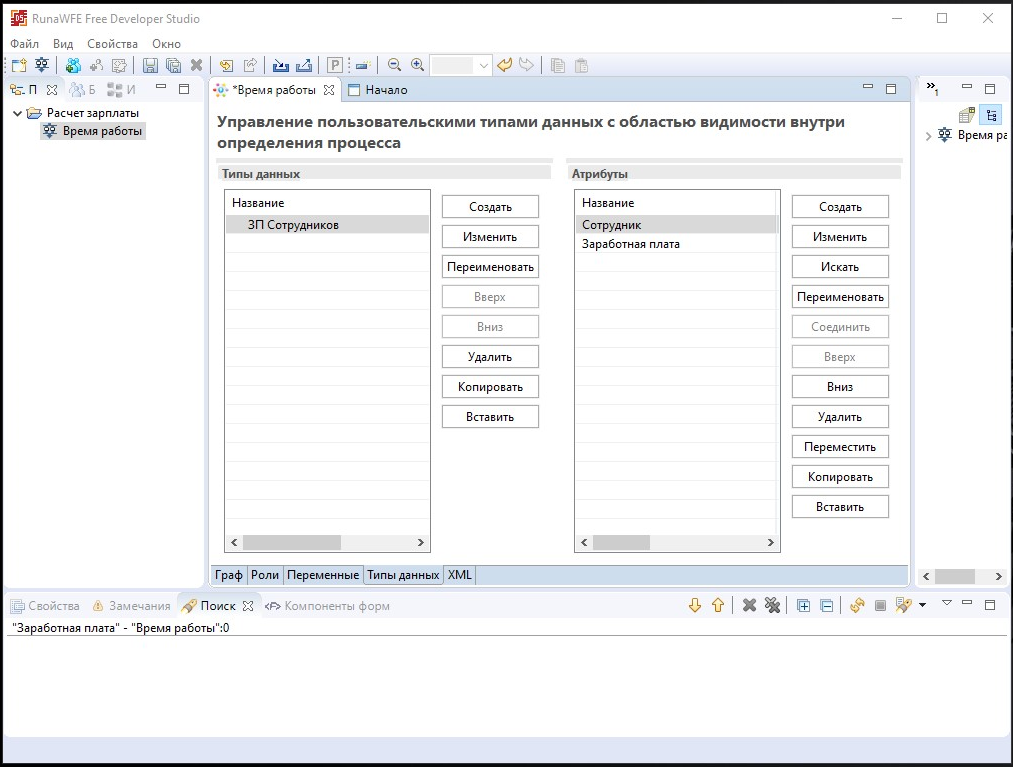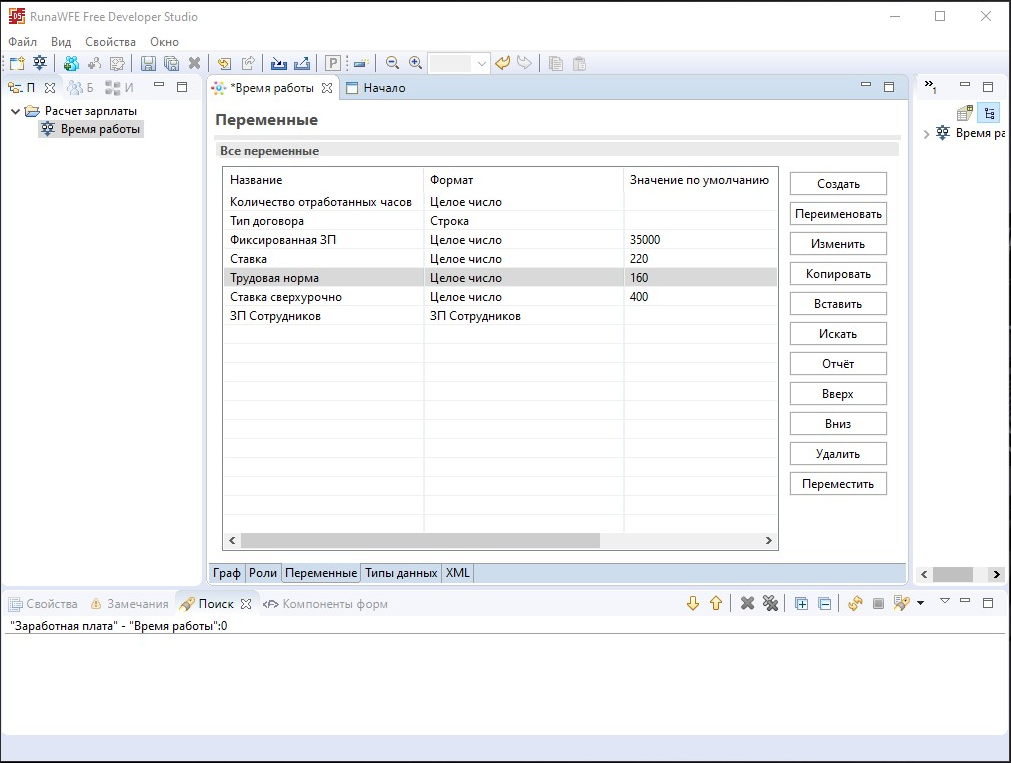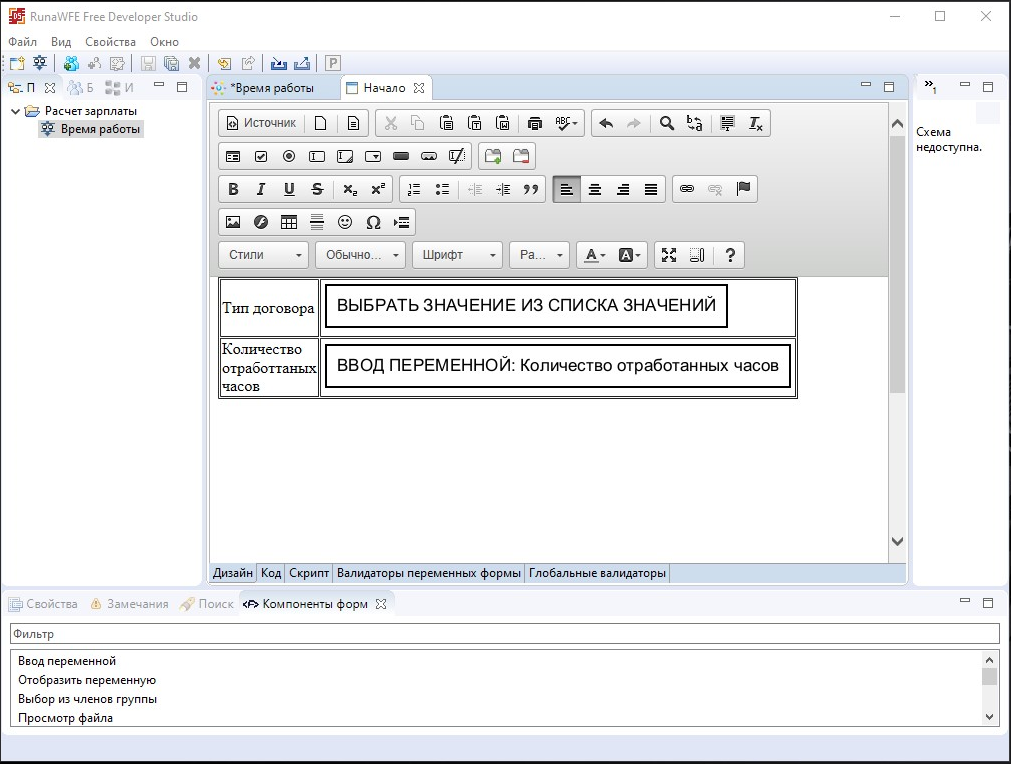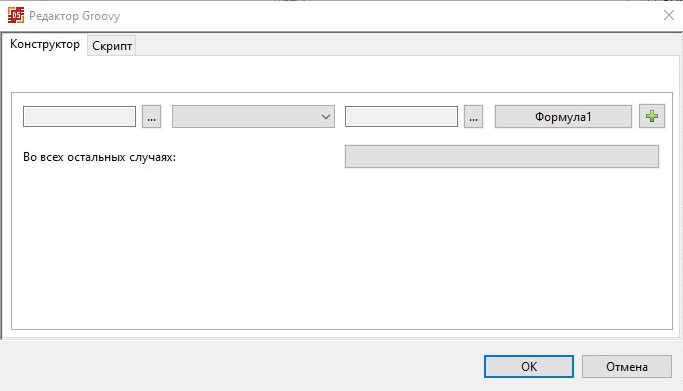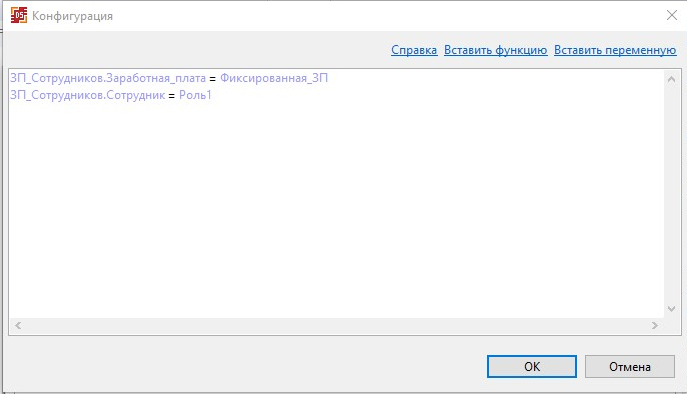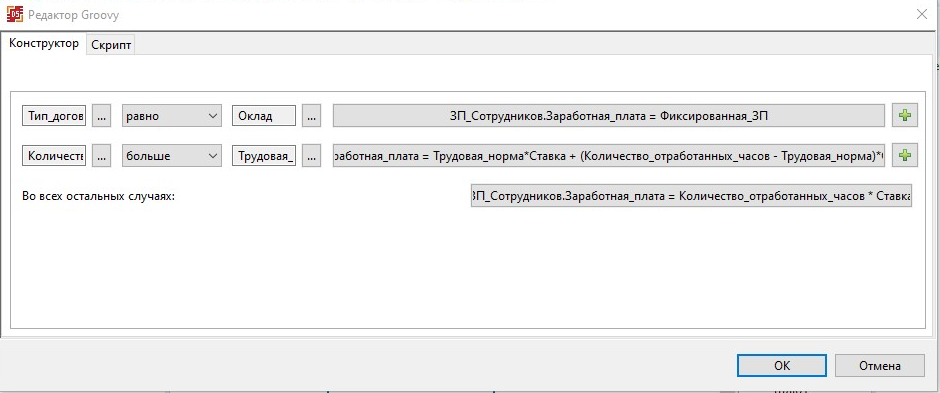BusinessRuleGuide: различия между версиями
м |
м |
||
| Строка 24: | Строка 24: | ||
7. Создайте переменные бизнес-процесса как показано на рисунке 3, для этого откройте вкладку “Переменные”, нажмите кнопку “Создать” и следуйте инструкции. | 7. Создайте переменные бизнес-процесса как показано на рисунке 3, для этого откройте вкладку “Переменные”, нажмите кнопку “Создать” и следуйте инструкции. | ||
[[Файл:Brg Создание переменных бизнес-процесса.png|альт=Создание переменных бизнес-процесса|Рисунок 3 Создание переменных бизнес-процесса]] | [[Файл:Brg Создание переменных бизнес-процесса.png|центр|альт=Создание переменных бизнес-процесса|Рисунок 3 Создание переменных бизнес-процесса]] | ||
8. Создайте роль и свяжите ее с узлом “Начало” (см. "Практикум. Вводное занятие", Порядок выполнения работы, Пункт 21, Рис 5.21). | 8. Создайте роль и свяжите ее с узлом “Начало” (см. "Практикум. Вводное занятие", Порядок выполнения работы, Пункт 21, Рис 5.21). | ||
9. Выполните двойной клик на узле начало, во всплывшем окне выберите произвольную форму. Создайте форму аналогично рисунку ниже (Рис. 4) | 9. Выполните двойной клик на узле начало, во всплывшем окне выберите произвольную форму. Создайте форму аналогично рисунку ниже (Рис. 4) | ||
[[Файл:Brg Создание формы внутреннего редактора.png|центр|альт=Создание формы внутреннего редактора|Рисунок 4 Создание формы внутреннего редактора]] | |||
10. Нажмите правую кнопку мыши на узле “Бизнес правило 1”, выберите пункт меню “Конфигурация”. Бизнес-правило позволяет задать условие/несколько условий, при выполнении которого будет выполнена заданная формула. В случае, если ни одно из условий не выполняется, будет выполнена формула в графе “Во всех остальных случаях”(Рис. 5) | |||
[[Файл:Brg Конфигурация элемента Бизнес-правило.png|центр|альт=Конфигурация элемента Бизнес-правило|Рисунок 5 Конфигурация элемента Бизнес-правило]] | |||
11. В первую колонку таблицы внесите переменную “Тип_договора”, во вторую условие(равно), в третью строку “Оклад”. Для внесения переменной в таблицу нажмите кнопку справа от текстового поля, в открывшемся окне выберите необходимую переменную. | |||
12. Нажав на кнопку “Формула1” откроется окно редактирования формулы. Введите формулу для расчета зарплаты в случае, когда тип договора равняется «Оклад» (Рис. 7). «Бизнес-правило» поддерживает выполнение множественных формул, поэтому здесь же проинициализируем переменную «ЗП_Сотрудников.Сотрудник» ролью 1. | |||
[[Файл:Brg Рисунок 6 Формула для расчета зарплаты при типе договора Оклад.png|center|альт=Формула для расчета зарплаты при типе договора «Оклад»|Рисунок 6 Формула для расчета зарплаты при типе договора «Оклад»]] | |||
13. Нажмите на иконку «+» справа в первой строке, это добавит строку, для введения второго условия. | |||
14. Заполните вторую строку таблицы следующими данными: | |||
• Первая переменная – Количество отработанных часов | |||
• Условие - больше | |||
• Вторая переменная – Трудовая норма | |||
• Формула для расчета ЗП с учетом сверхурочных – «ЗП_Сотрудников.Заработная_плата = Трудовая_норма*Ставка + (Количество_отработанных_часов - Трудовая_норма)*Ставка_сверхурочно ЗП_Сотрудников.Сотрудник = Роль1» | |||
[[Файл:Brg Формула для расчета ЗП с учетом сверхурочных.png|центр|альт=Формула для расчета ЗП с учетом сверхурочных|Формула для расчета ЗП с учетом сверхурочных]] | |||
15. Нажмите на кнопку справа от графы “Во всех остальных случая” и введите формулу для расчета заработной платы без переработки – «ЗП_Сотрудников.Заработная_плата = Количество_отработанных_часов * Ставка ЗП_Сотрудников.Сотрудник = Роль1» | |||
У вас должна была получиться следующая конфигурация элемента «бизнес-правило» (Рис. 7) | |||
[[Файл:Brg 7 Конфигурация элемента Бизнес-правило.png|центр|альт=Конфигурация элемента "Бизнес-правило"|Рисунок 7 Конфигурация элемента "Бизнес-правило"]] | |||
16. Настройте элемент «Задача сценария», как показано на рисунке 8. Подробное описание настройки см. в Практикум. Внутреннее хранилище данных. | |||
Версия 18:38, 28 апреля 2022
Пример бизнес-процесса, содержащего элемент бизнес-правило
Сценарий процесса
Сотрудник вносит количество часов, отработанных в текущем месяце. В зависимости от того, какой у него тип договора (по времени или оклад), ему рассчитывается заработная плата.
Создание процесса
1. Запустите среду разработки. Для этого кликните на ярлык "Developer Studio" на рабочем столе, или выполните команду меню Пуск / Программы / RunaWFE Free / Feveloper Studio. Появится окно среды разработки (см. "Практикум. Вводное занятие", Порядок выполнения работы, Пункт 15, Рис 5.14).
2. Создайте новый проект - "Расчет зарплаты" (Подробнее см. "Практикум. Вводное занятие", Порядок выполнения работы, Пункт 16, Рис 5.15).
3. Создайте новый бизнес-процесс. Название процесса – “Время работы”. (Подробнее см. "Практикум. Вводное занятие", Порядок выполнения работы, Пункт 17, Рис 5.16).
4. Нарисуйте следующий граф бизнес-процесса:
5. Переименуйте «Бизнес-правило 1» в «Расчет заработной платы», а «Задача сценария 1» в «Отгрузить данные во внутреннее хранилище», для этого кликните по надписи элемента и введите необходимое значение.
6. Создайте пользовательский тип данных «ЗП Сотрудников» в двумя атрибутами Сотрудник (тип данных - исполнитель) и Заработная плата (тип данных – целое число) (Рис. 2). Подробное описание создания пользовательского типа данных см. в Практикум. Внутреннее хранилище данных.
7. Создайте переменные бизнес-процесса как показано на рисунке 3, для этого откройте вкладку “Переменные”, нажмите кнопку “Создать” и следуйте инструкции.
8. Создайте роль и свяжите ее с узлом “Начало” (см. "Практикум. Вводное занятие", Порядок выполнения работы, Пункт 21, Рис 5.21).
9. Выполните двойной клик на узле начало, во всплывшем окне выберите произвольную форму. Создайте форму аналогично рисунку ниже (Рис. 4)
10. Нажмите правую кнопку мыши на узле “Бизнес правило 1”, выберите пункт меню “Конфигурация”. Бизнес-правило позволяет задать условие/несколько условий, при выполнении которого будет выполнена заданная формула. В случае, если ни одно из условий не выполняется, будет выполнена формула в графе “Во всех остальных случаях”(Рис. 5)
11. В первую колонку таблицы внесите переменную “Тип_договора”, во вторую условие(равно), в третью строку “Оклад”. Для внесения переменной в таблицу нажмите кнопку справа от текстового поля, в открывшемся окне выберите необходимую переменную.
12. Нажав на кнопку “Формула1” откроется окно редактирования формулы. Введите формулу для расчета зарплаты в случае, когда тип договора равняется «Оклад» (Рис. 7). «Бизнес-правило» поддерживает выполнение множественных формул, поэтому здесь же проинициализируем переменную «ЗП_Сотрудников.Сотрудник» ролью 1.
13. Нажмите на иконку «+» справа в первой строке, это добавит строку, для введения второго условия.
14. Заполните вторую строку таблицы следующими данными: • Первая переменная – Количество отработанных часов • Условие - больше • Вторая переменная – Трудовая норма • Формула для расчета ЗП с учетом сверхурочных – «ЗП_Сотрудников.Заработная_плата = Трудовая_норма*Ставка + (Количество_отработанных_часов - Трудовая_норма)*Ставка_сверхурочно ЗП_Сотрудников.Сотрудник = Роль1»
15. Нажмите на кнопку справа от графы “Во всех остальных случая” и введите формулу для расчета заработной платы без переработки – «ЗП_Сотрудников.Заработная_плата = Количество_отработанных_часов * Ставка ЗП_Сотрудников.Сотрудник = Роль1»
У вас должна была получиться следующая конфигурация элемента «бизнес-правило» (Рис. 7)
16. Настройте элемент «Задача сценария», как показано на рисунке 8. Подробное описание настройки см. в Практикум. Внутреннее хранилище данных.